As mentioned in my previous post as to Why and How To make disc images, I make backups of my most important discs – from Driver discs, Installer discs and even some movie discs. I could just as well burn these backup onto blank discs but most of the time I just load them up (or mount them) as virtual drives.
Even if you don’t make your own disc images, some software-makers are now opting to use ISO images for download instead of distributing them as physical discs (or at least provides the option to). And with the widespread use of netbooks (laptops that doesn’t normally come with DVD drives), you might find yourself still trying to find out how to use ISO images. Again, you can burn these files to physical drives (which you would probably still use another App) or just mount them using simple, widely available tools.
There are a ton of Virtual Drive loaders and most tools that can create drive images also support loading them as virtual drives. However, I find that Virtual Clone Drive being simplistic and lightweight as it is to be the perfect tool for this purpose. And one other important thing: it is completely FREE!
A. Here’s the steps on how to use it
1. Download the installer from: www.slysoft.com/en/virtual-clonedrive.html
2. Install it, following the default settings:
3. Once installed, open up Windows Explorer (or My Computer) and browse to the location where you saved your ISO files.
Right-click on the drive and click “Mount (Virtual CloneDrive)“
This will ‘mount’ the ISO file as a drive to the indicated drive letter. In this example to drive letter “K”.
4. Once mounted, the file would appear as a regular drive in Windows Explorer and you can use it as if it were a real disc in a drive.
From here just treat it as a normal drive that you can browse, play/run (depending of the drive, of course) and even eject.
B. Settings for CloneDrive
CloneDrive offer settings that you can change using its System Tray icon either by clicking its icon or right-clicking and selecting “Settings…”
Here are some explanation regarding the settings:
It really doesn’t get any simpler than this, which make it one of my most essential apps. I have Alcohol 120% and even UltraISO which can load virtual drives but i never use them for that purpose. Virtual CloneDrive just does it well enough that I haven’t use any other mounter.
One other thing, i really like the icon (smirking sheep). Hehe












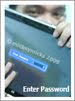
definately appreciate each and every piece of it and I have you bookmarked to look at new stuff of your blog an unquestionable requirement read blog! ISO 27001
ReplyDelete